虚拟化之KVM配置应用
- kvm说明
- 开启虚拟化
- 安装KVM
- 配置安装虚拟机的源
- 启动虚拟机guest 0
- guest主机的配置
- 虚拟机的克隆和快照
kvm说明
虚拟化技术有多个分类,全虚拟化(VMware workstations、KVM、Xen(HVM))、半虚拟化(Xen)、OS级别虚拟化(openVZ、lxc)、应用程序虚拟化(jvm)、库虚拟化(wine)
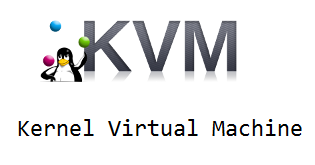
网站:http://www.linux-kvm.org/page/Main_Page
KVM(基于内核的虚拟机)是Linux在包含虚拟化扩展(Intel VT或AMD-V)的x86硬件一个完整的虚拟化解决方案。它由一个可加载的内核模块 kvm.ko,提供了核心的虚拟化基础架构和处理器特定模块,还有kvm-intel.ko kvm-amd.ko模块。使用KVM,用户可以运行多个完整的Linux或Windows虚拟机。每个虚拟机都有私有虚拟化硬件:网卡,硬盘,图形适配器等。
先说一下几个名词:
QEMU是一个通用,开放源码、面向各个平台的模拟器或者说是仿真器。通过使用动态翻译,实现了非常好的性能。
libvirt是一套免费、开源的支持Linux下主流虚拟化工具的C函数库,其旨在为包括Xen在内的各种虚拟化工具提供一套方便、可靠的编程接口。libvirt 本身 不是一种工具, 它是一种可以建立工具来管理客户操作系统的 API
virsh 管理VM的最简单的 shell
开启虚拟化
一般主机都有在BIOS开启,VMware配置是在每个虚拟机面板的”Edit virtual machine settings”–“Processors”–“Virtualization engine”–“Virtualize Intel VT-x/EPT or AMD-V/RVI” 在前面框打钩即可
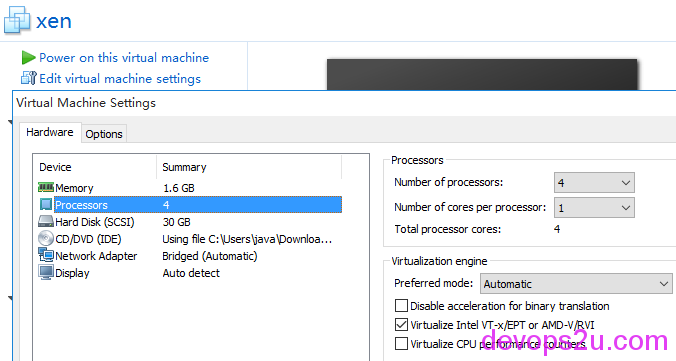
VirtualBox设置
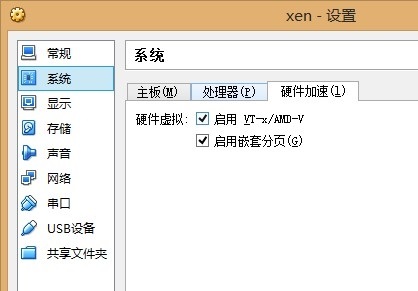
下面演示系统为Centos 6.7 X86_64
关闭selinux SELINUX=disabled
查看cpu是否支持虚拟化,vmx属于inter处理器,svm属于amd处理器 egrep ‘vmx|svm’ /proc/cpuinfo
安装KVM
yum groupinstall "Development Tools"
yum groupinstall "Virtualization" "Virtualization Client" "Virtualization Platform"
virtualization //提供虚拟机的环境,主要包含qumu-kvm virtualization-client//管理和安装虚拟机实例的客户端,主要有python-virtinst,virt-manager,virt-viewer virtualization-platform//提供访问和控制虚拟客户端的接口,主要有libvirt,libvirt-client 安装完成后重启系统,重启系统后检查是否加载了kvm模块
# lsmod|grep kvm
kvm_intel 53484 12
kvm 316506 1 kvm_intel
开启服务
# /etc/init.d/libvirtd start
# chkconfig libvirtd on
# virsh -c qemu:///system list
Id Name State
# service libvirtd status
libvirtd (pid 2944) is running...
# chkconfig --list libvirtd
libvirtd 0:off 1:off 2:off 3:on 4:on 5:on 6:off
配置网卡
设置本机的物理网卡为bridge,可以理解为物理网卡现在就是个网桥设备。如果是服务器,一般设置两个网卡(一内网 一外网),下面虚拟机就设置一个,两块网卡同理
# yum install bridge-utils.x86_64 acpid -y
# brctl show
bridge name bridge id STP enabled interfaces
virbr0 8000.525400fe8dd9 yes virbr0-nic
# cp /etc/sysconfig/network-scripts/ifcfg-em1 /etc/sysconfig/network-scripts/ifcfg-br0
# cat /etc/sysconfig/network-scripts/ifcfg-em1 #网卡为bridge模式,没有IP
DEVICE=em1
TYPE=Ethernet
UUID=****
ONBOOT=yes
NM_CONTROLLED=no
BOOTPROTO=static
BRIDGE=br0
DEFROUTE=yes
IPV4_FAILURE_FATAL=yes
IPV6INIT=no
NAME="System em1"
HWADDR=****
# cat /etc/sysconfig/network-scripts/ifcfg-br0 #type为Bridge,设置IP,注意大小写
DEVICE=br0
TYPE=Bridge
ONBOOT=yes
NM_CONTROLLED=no
BOOTPROTO=none
IPADDR=****
PREFIX=**
GATEWAY=****
DNS1=114.114.114.114
DOMAIN=114.114.114.114
DEFROUTE=yes
NAME="System br0"
# service network restart
# service acpid start #电源管理
查看网络连接
# brctl show
bridge name bridge id STP enabled interfaces
br0 8000.74867af0c7a0 no em1
virbr0 8000.525400cbfade yes virbr0-nic
开启IP转发
cat /etc/sysctl.conf |grep ip_forward
net.ipv4.ip_forward = 1
配置安装虚拟机的源
因为阿里云、搜狐、网易的mirrors只保留最新版本的,现在也不会找到Centos6.6版本的系统了,所以自己存一份吧。装个http设置一下就好。这一步可以省略,直接用网上的源,只是受网速影响
# mkdir /mnt/cdrom
# mkdir /var/www/centos
# mount -o loop -t iso9660 /data/CentOS-6.7-x86_64-minimal.iso /mnt/cdrom
# cp -r /mnt/cdrom /var/www/centos
# vim /var/www/centos/cdrom/.treeinfo
[general]
version = 6.7
arch = x86_64
family = CentOS
packagedir =
timestamp = 1438724250.79
discnum = 1
variant =
totaldiscs = 1
[images-x86_64]
initrd = images/pxeboot/initrd.img
kernel = images/pxeboot/vmlinuz
[images-xen]
initrd = images/pxeboot/initrd.img
kernel = images/pxeboot/vmlinuz
[stage2]
mainimage = images/install.img
#x!强制保存
yum install httpd
#只需要修改httpd.conf的292、318两行,welcome.conf 第8行
# vim +292 /etc/httpd/conf/httpd.conf
#DocumentRoot "/var/www/html"
DocumentRoot "/var/www/centos/cdrom"
<Directory />
Options indexes FollowSymLinks
AllowOverride none
</Directory>
<Directory "/var/www/centos/cdrom">
# vim /etc/httpd/conf.d/welcome.conf
<LocationMatch "^/+$">
Options +Indexes
ErrorDocument 403 /error/noindex.html
</LocationMatch>
# service httpd start
#开启iptables80端口,这时访问IP就就是光盘的列表
启动虚拟机guest 0
mkdir /var/kvm/
virt-install -v -n bbotte -r 512 --vcpus=4 --location=/var/www/centos --nographics --virt-type=kvm --disk path=/var/kvm/bbotte.img,size=10,sparse -w bridge:br0 --extra-args='console=tty0 console=ttyS0,115200n8' --connect qemu:///system
kvm名称:bbotte
内存:512M(如果宿主机内存小的话,guest就小点,要不会出错误提醒)
cpu:4颗
虚拟磁盘路径:/var/kvm/bbotte.img
磁盘大小:10G
用搜狐源安装方式:
virt-install -v -n bbotte -r 512 --vcpus=4 -l http://mirrors.sohu.com/centos/6.7/os/x86_64/ --nographics --virt-type=kvm --disk path=/var/kvm/bbotte.img,size=10,sparse -w bridge:br0 --extra-args='console=tty0 console=ttyS0,115200n8' --connect qemu:///system
下面就开始安装了:
安装步骤参考虚拟化之Xen配置应用
1,选择语言 2,选择安装方式,用自己配置的http,所以选最下面的URL 3,为主机手动配置ip地址 4,输入安装的url,这里是http://ip,就是刚才http配置的系统源,Tab到ok即可 5,可以开启VNC安装系统,或者继续命令行 6,下面安装系统就不说了,时区,分区格式化,安装好重启完成
guest主机的配置
# virsh edit bbotte #设置虚拟机配置
#现在虚拟机只有一个网卡,比如要两块网卡,一内网,一个外网,那么要修改配置
复制一份网卡的配置,粘贴,并修改"mac address" 和 slot='0x06',不能和已有网卡重复
<interface type='bridge'>
<mac address='****'/>
<sourcebridge='br0'/>
<modeltype='virtio'/>
<address type='pci'domain='0x0000' bus='0x00' slot='0x06' function='0x0'/>
</interface>
完事启动虚拟机,到里面复制一份网卡配置,修改ip即可
常用的命令:
virsh start bbotte #启动
virsh console bbotte #连接
virsh shutdown bbotte #关机
virsh destroy bbotte #断电,比如OOM、系统出问题,终端进不去
virsh undefine bbotte #删除guest bbotte
virsh list #查看正在运行的guest
virsh edit bbotte #编辑guest的配置文件,可以调整cpu数量,内存大小,网卡
virsh有强大的命令行客户端
# virsh
Welcome to virsh, the virtualization interactive terminal.
Type: 'help' for help with commands
'quit' to quit
virsh # help
Grouped commands:
怎样退出guest 1.exit #退出登陆 2.会弹出一个仍然让你登陆的页面,同时按 Ctrl+ ] 即可
虚拟机的克隆和快照
克隆
virt-clone –connect qemu:///system –original=bbotte –name=copy_guest –file=/var/kvm/copy_guest.qcow2
做快照
上面创建虚拟机磁盘文件为img格式,做快照,或者扩容硬盘需要用qcow2格式,用qcow2格式玩玩
#创建虚拟机文件
qemu-img create -f qcow2 -o size=100G,preallocation=metadata /var/kvm/bbotte.qcow2
qemu-img info -f qcow2 /var/kvm/bbotte.qcow2
#两块网卡为下:
virt-install -v -n bbotte -r 4096 --vcpus=4 --location=/var/www/centos --nographics --virt-type=kvm --disk path=/var/kvm/bbotte.qcow2,device=disk,format=qcow2,bus=virtio,cache=writeback,size=100 -w bridge:br0 -w bridge:br1 --extra-args='console=tty0 console=ttyS0,115200n8' --connect qemu:///system
kvm名称:bbotte
内存:4G
cpu:4颗
磁盘文件名称:bbotte.qcow2
虚拟磁盘路径:/var/kvm/bbotte.qcow2
磁盘大小:100G
安装完毕,查看安装的guest磁盘文件信息
# qemu-img info /var/kvm/bbotte.qcow2
image: /var/kvm/bbotte.qcow2
file format: qcow2 #磁盘格式
virtual size: 100G (101061273600 bytes) #guest系统磁盘看到的是100G
disk size: 6G #实际占用磁盘空间6G
cluster_size: 65536
guest在启动的时候就可以做快照,不过要注意的是快照的时候是暂时的休克,ping不通外网的
# virsh list
Id Name State
----------------------------------------------------
3 bbotte running
# virsh snapshot-create bbotte
Domain snapshot 1414228727 created
#快照已经生成,查看磁盘文件可知
# qemu-img info /var/kvm/bbotte.qcow2
image: /var/kvm/bbotte.qcow2
file format: qcow2
virtual size: 100G (101061273600 bytes)
disk size: 6G
cluster_size: 65536
Snapshot list:
ID TAG VM SIZE DATE VM CLOCK
1 1414228756 786M 2015-10-25 17:18:47 677:36:07.930
查看qcow2的磁盘信息,多了Snapshot list 或者用这个命令查看快照 qemu-img snapshot -l /var/kvm/bbotte.qcow2 快照的配置文件默认在 /var/lib/libvirt/qemu/snapshot/bbotte/1414228756.xml
恢复快照
如果需要恢复快照,那么把guest停止,再恢复 virsh snapshot-revert bbotte 1414228756(快照的TAG) 完事需要把时间同步为准确的时间 ntpdate ntp1.aliyun.com ;hwclock -w
2016年03月22日 于 linux工匠 发表